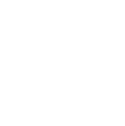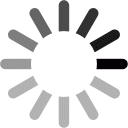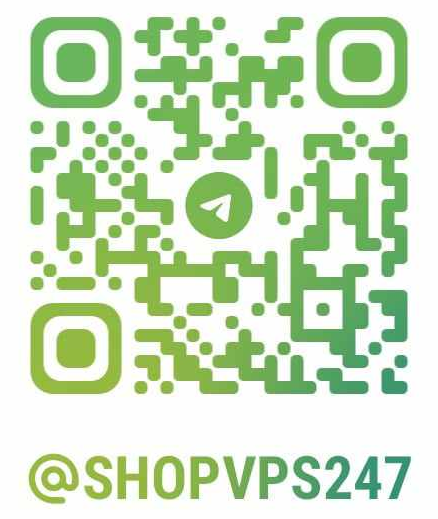ShopVPS247.com – Providing genuine cheap VPS
Instructions for Changing VPS Password Using Windows Server 2012,2019,2022 Operating Systems
Method 1: Change password in the traditional way:
Step 1: First, go to Start and select Control Panel.
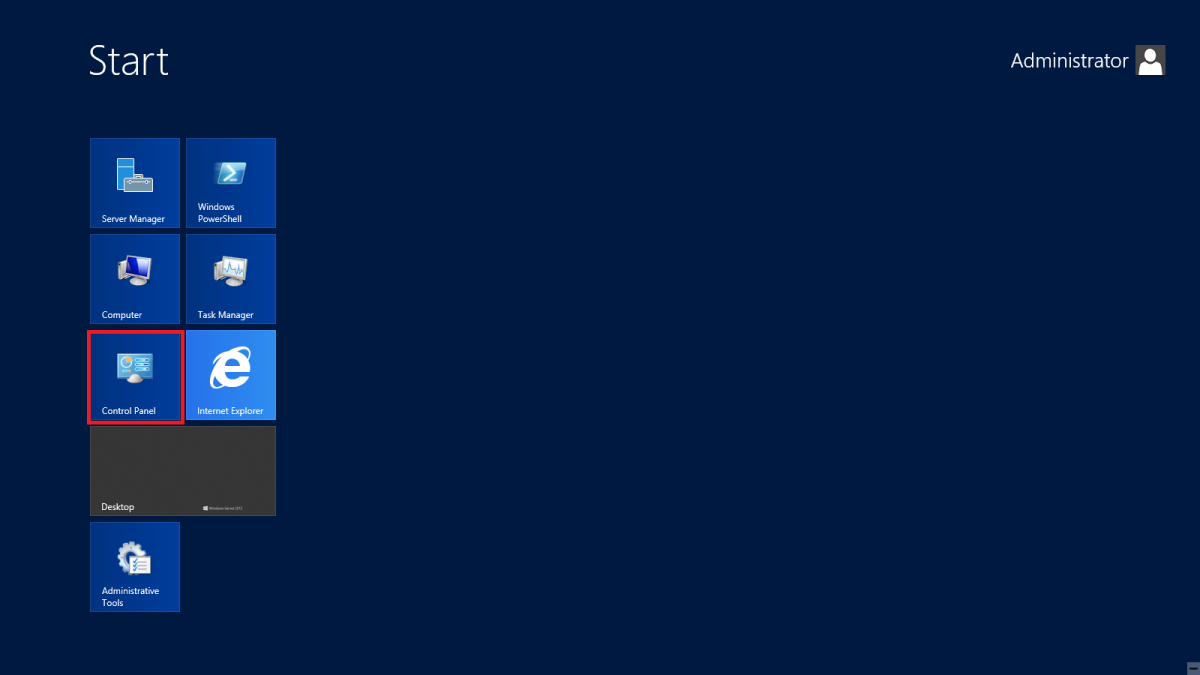
Step 2: Next, select Change account type
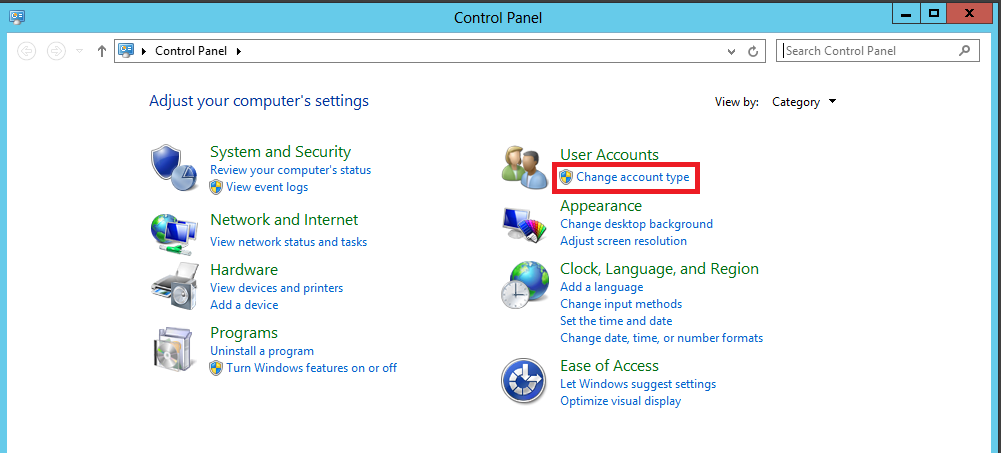
Step 3: Click on the account you need to change the password for, here is the Administrator account.
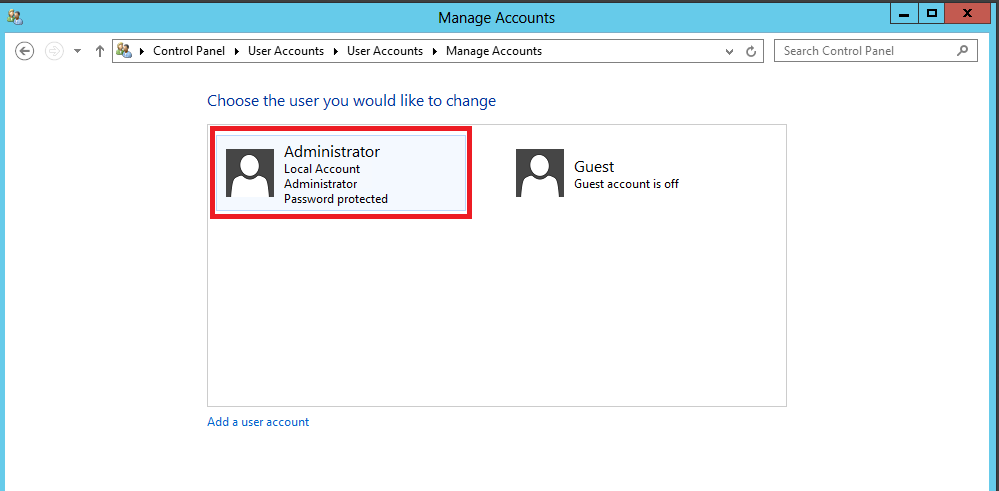
Step 4: Click on the line Change the password
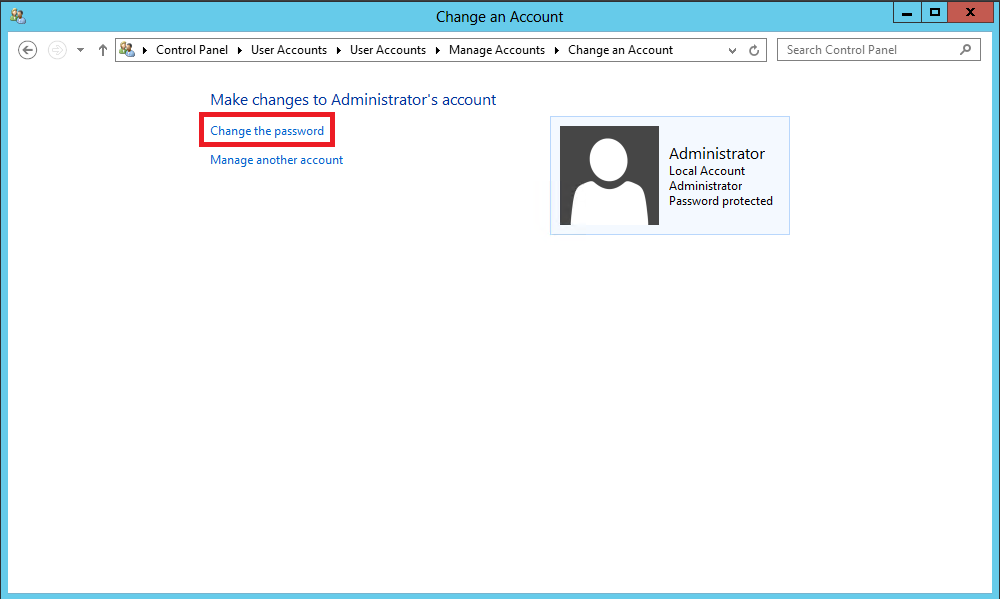
- Enter your password as instructed below. The password must contain uppercase, lowercase, and special characters for better security.
- Finally, click on Change password and you're done.
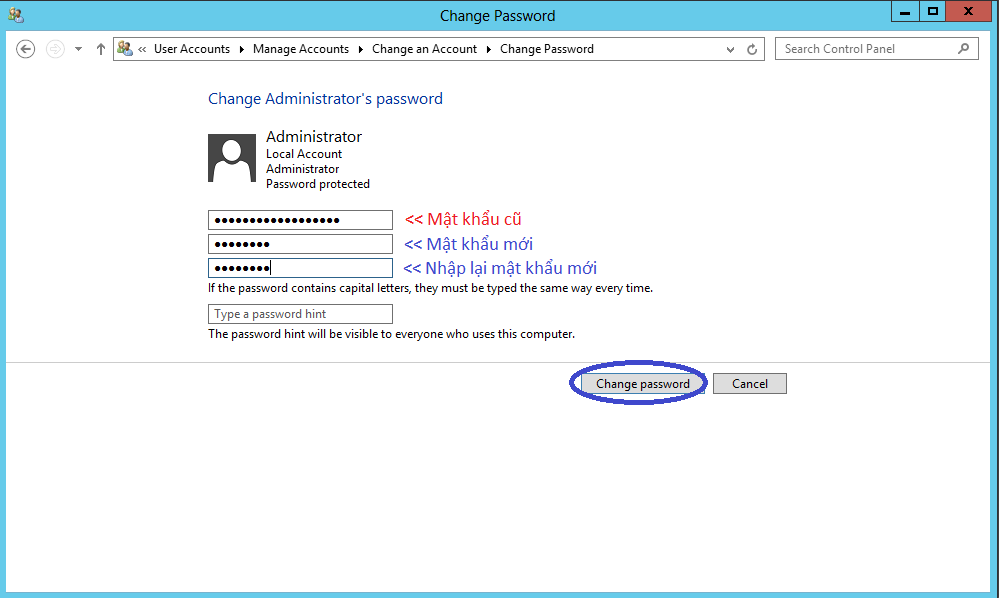
Method 2: Open CMD or Powershell and run the following command:
Net user administrator Password you want to change
Example: Net user administrator Shopvps12345@@#
* Note: Password must include UPPERCASE and lowercase letters and special characters .
Thank you for using the service at Shopvps247.com!