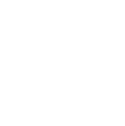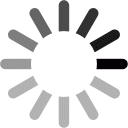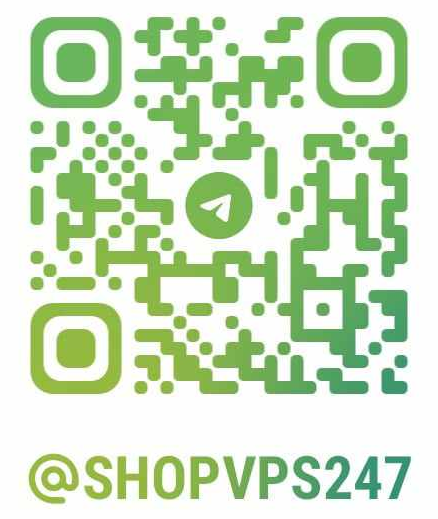ShopVPS247.com – Providing genuine cheap VPS
Instructions for connecting Cloud VPS Windows to Macos operating system computer
- First, as usual you must own a VPS before you can access.
- You can buy VPS at Shopvps247.com, you will receive the necessary information for login including IP address, Username and Password.
For example: Cloud VPS 119.99.99.99:36868 , user: Administrator , password: Shopvps247@$%
* Steps to access Cloud VPS Windows on macOS operating system computers are as follows:
Step 1: Download the Remote Desktop app from the macOS App Store
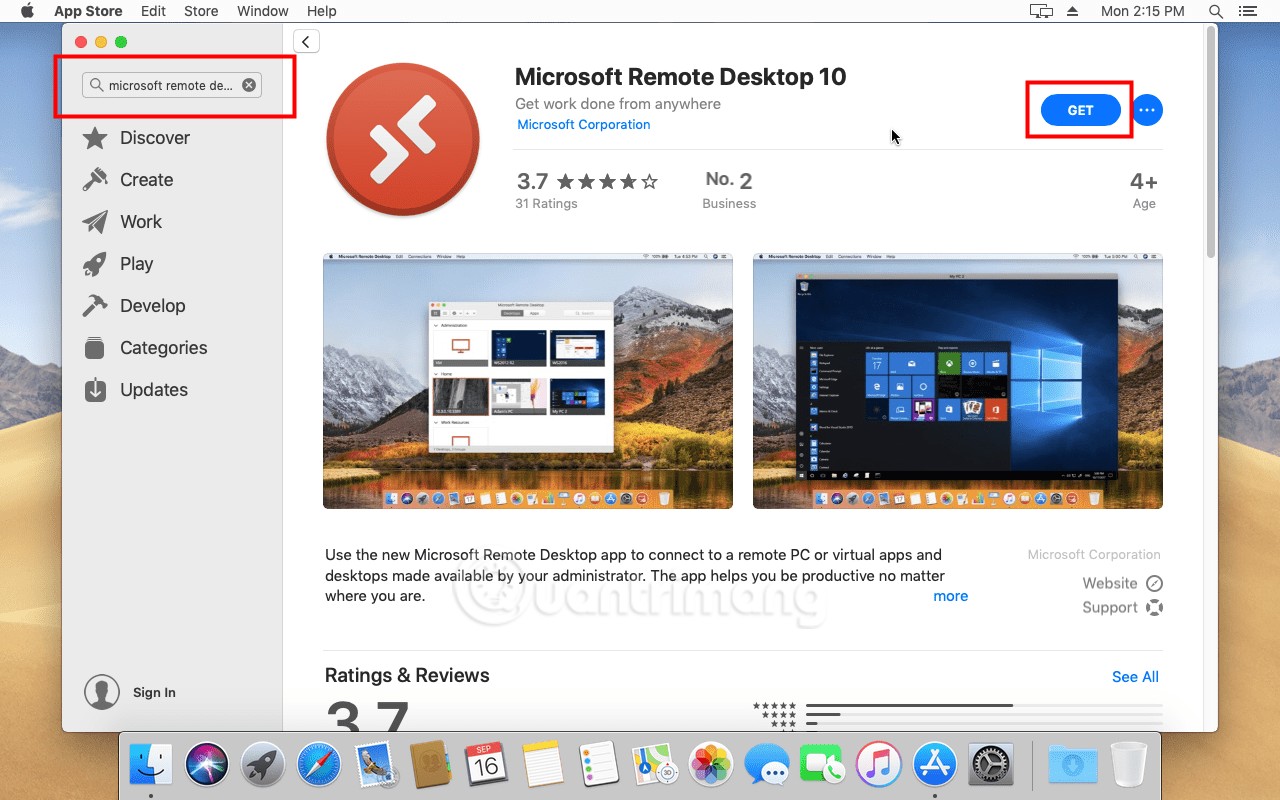
Step 2: Find Microsoft Remote Desktop in Launchpad and run the application. When running for the first time, Remote Desktop will ask you to grant it some access rights.
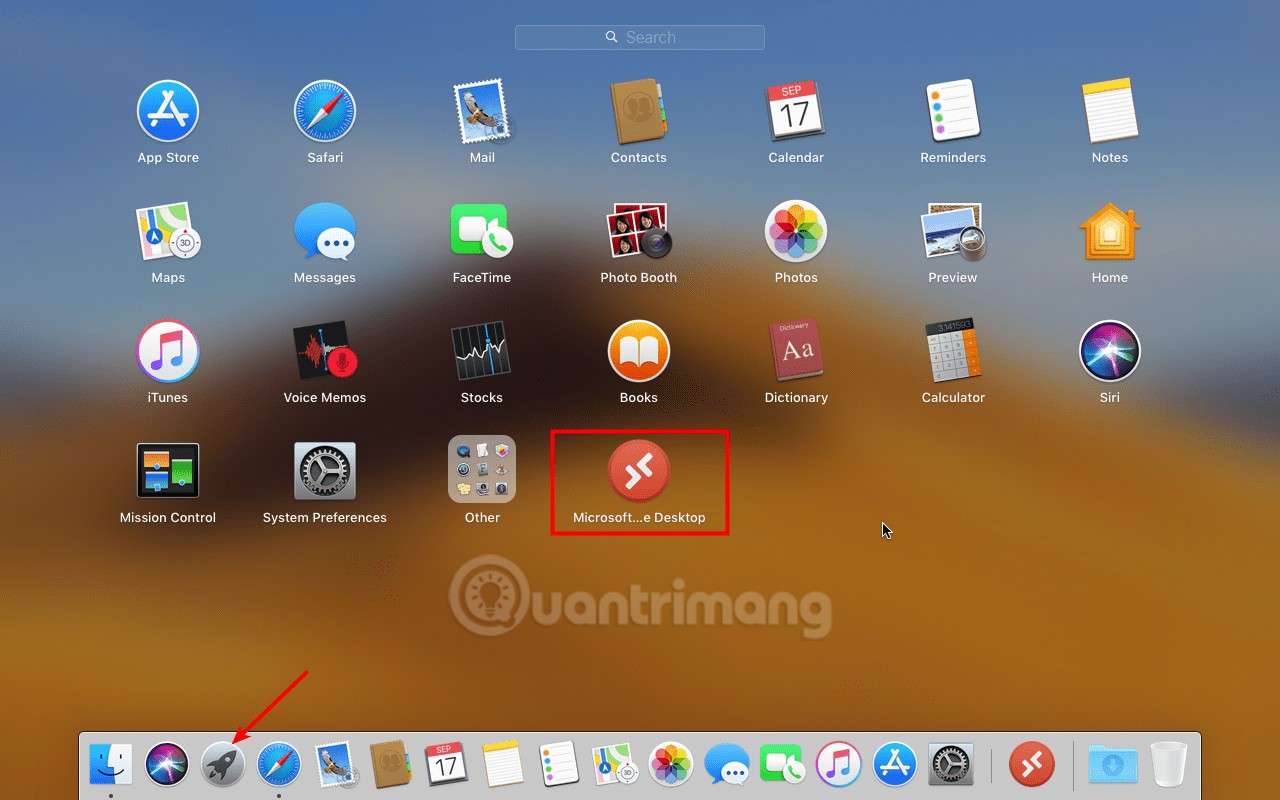

Step 3: On the Microsoft Remote Desktop window , click the " + " button and then click Desktop or Add PC as shown in the picture.

Step 4: Enter IP in the PC name box
- In the User Account box , select Add User Account to avoid having to provide Username and Password the next time you connect.
- Otherwise, you can select Ask me every time for increased security.
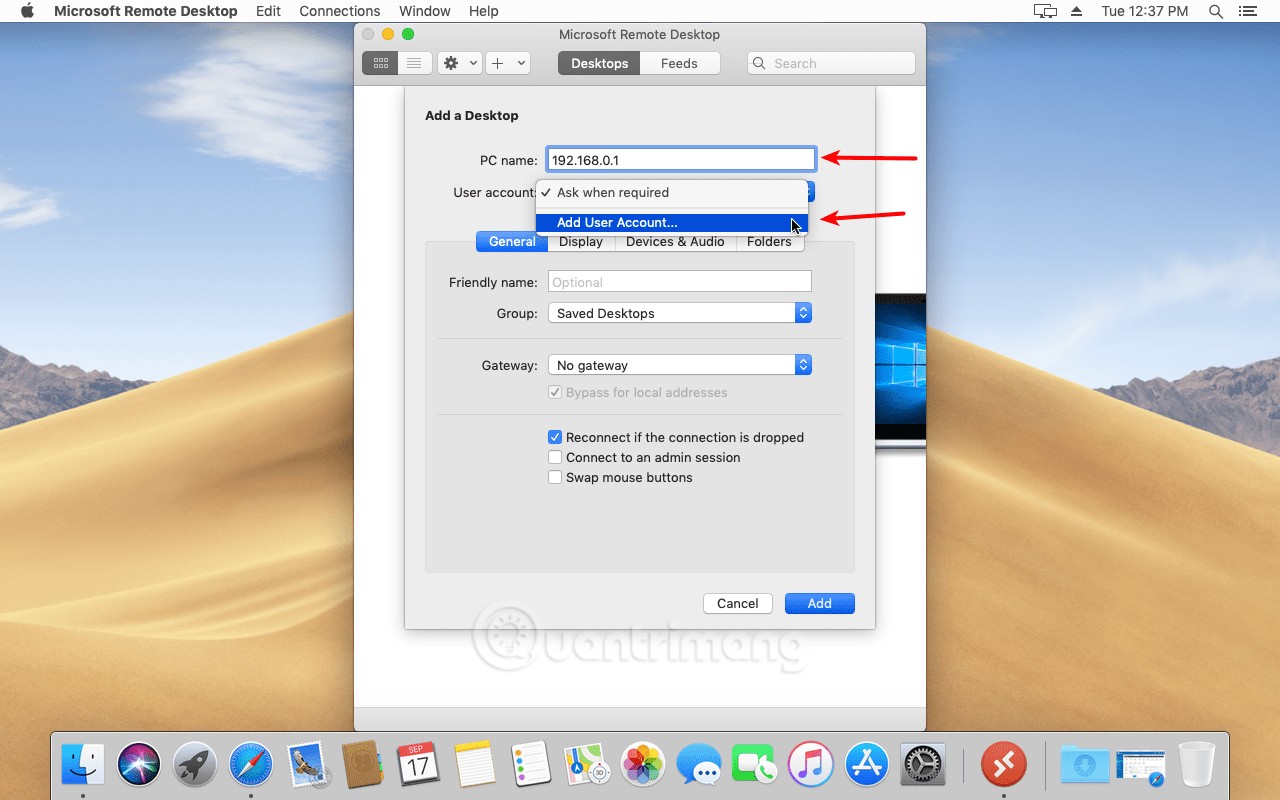
Step 5: Now, you enter the Username and Password of the Windows VPS you have.
- You can also name your VPS by filling in the Friendly name box .
- After filling in, click Add to save.
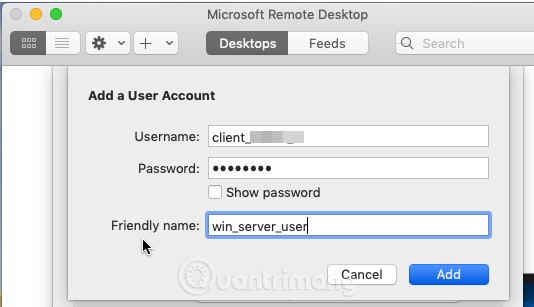
Step 6: Click Add to complete VPS configuration
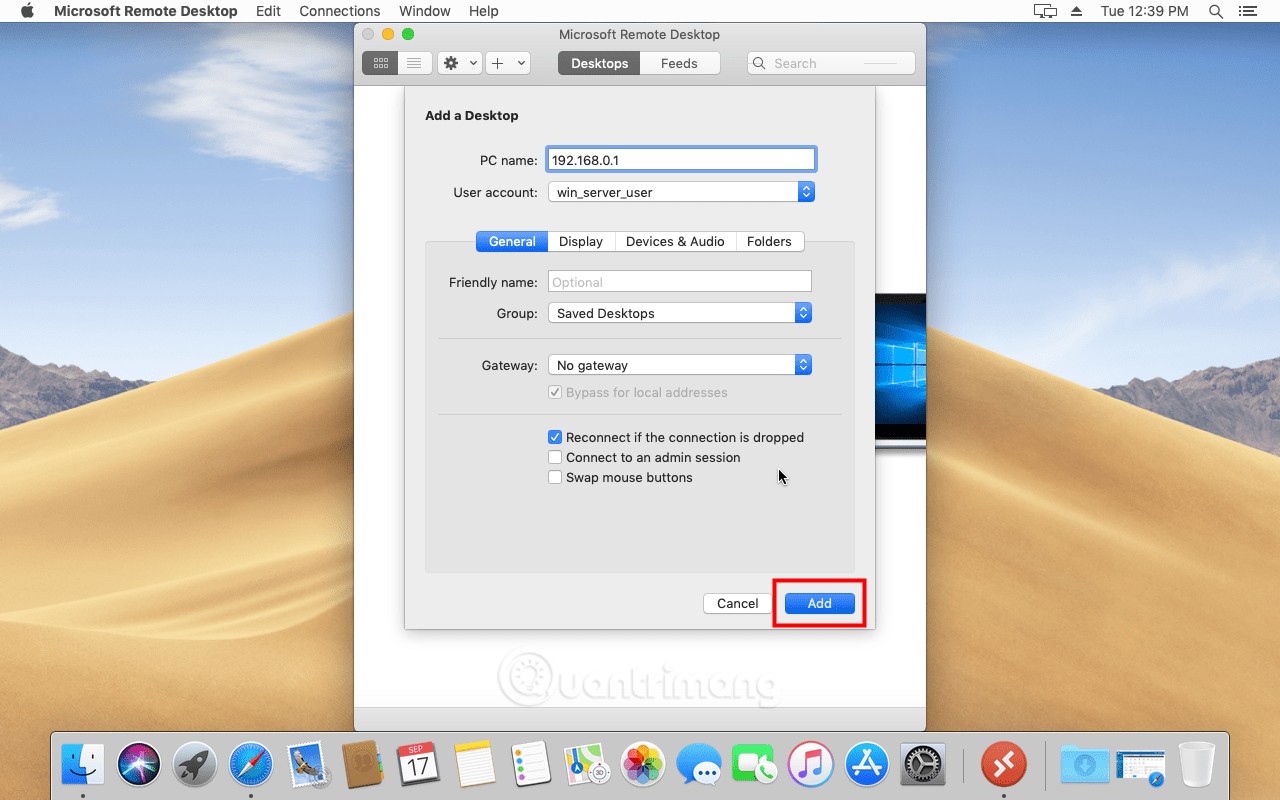
Step 7: Start connecting to VPS
- Double click on the VPS you just created to log in to the VPS
- If a confirmation window appears, just click Continue
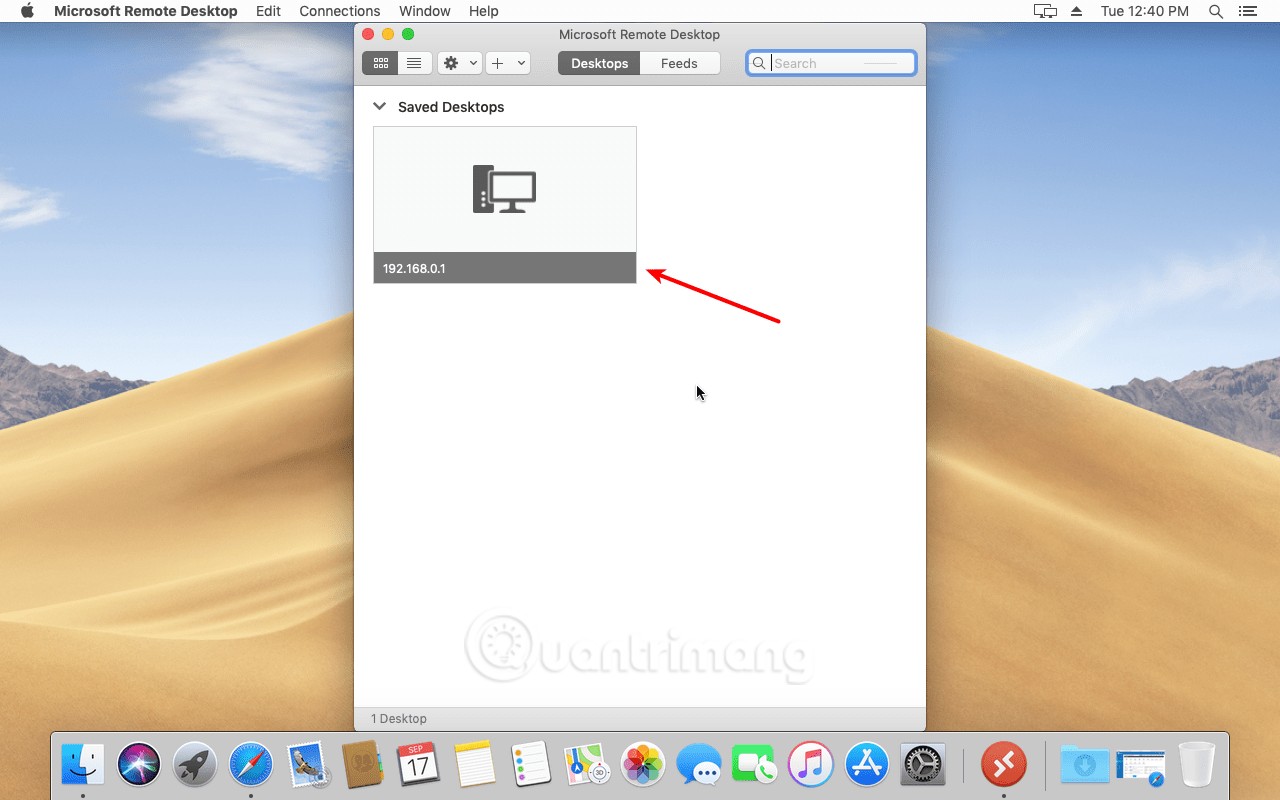
* So you can connect to a Windows VPS from a macOS computer.
Thank you for using the service at Shopvps247.com!