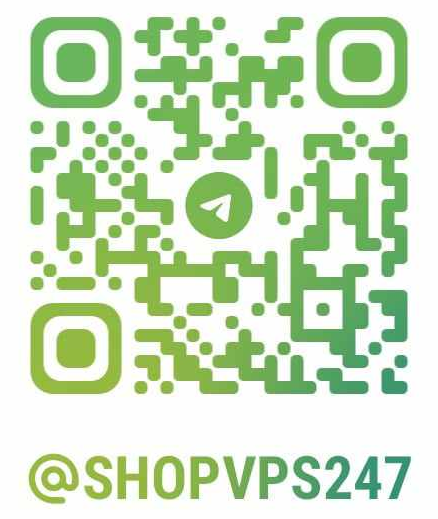Instructions for connecting VPS on Android and IOS phones
- Home
- Instructions for connecting VPS on Android and IOS phones
Top Categories
Programme
Help Center
Services and Terms
Copyright © 2025 Shop VPS 247. All Rights Reserved.
ShopVPS247.com – Providing genuine cheap VPS
- First, as usual you must own a VPS before you can access.
- You can buy VPS at Shopvps247.com, you will receive the necessary information for login including IP address, Username and Password.
For example: Cloud VPS 103.57.130.89:52783 , user: Administrator , password: Shopvps247@$%
1. How to Connect to VPS on Android phone
Step 1: Access CH Play, download the application " Remote Desktop"
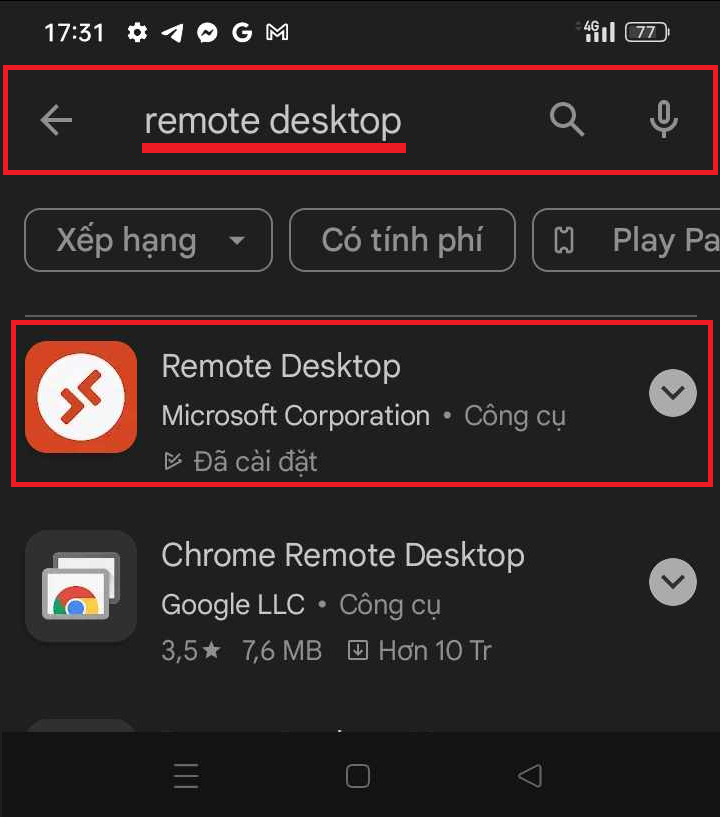
Step 2: Open the " Remote Desktop" application and provide some basic access rights.
Step 3: At the top right, click on the “+” sign to add basic information of VPS.
Step 4: Click “Add PC”

Step 5: Fill in the VPS information provided
PC NAME: Please enter the VPS address (IP:PORT format)
example: 103.57.130.89:52783
Step 6: Select “ Add user account ”
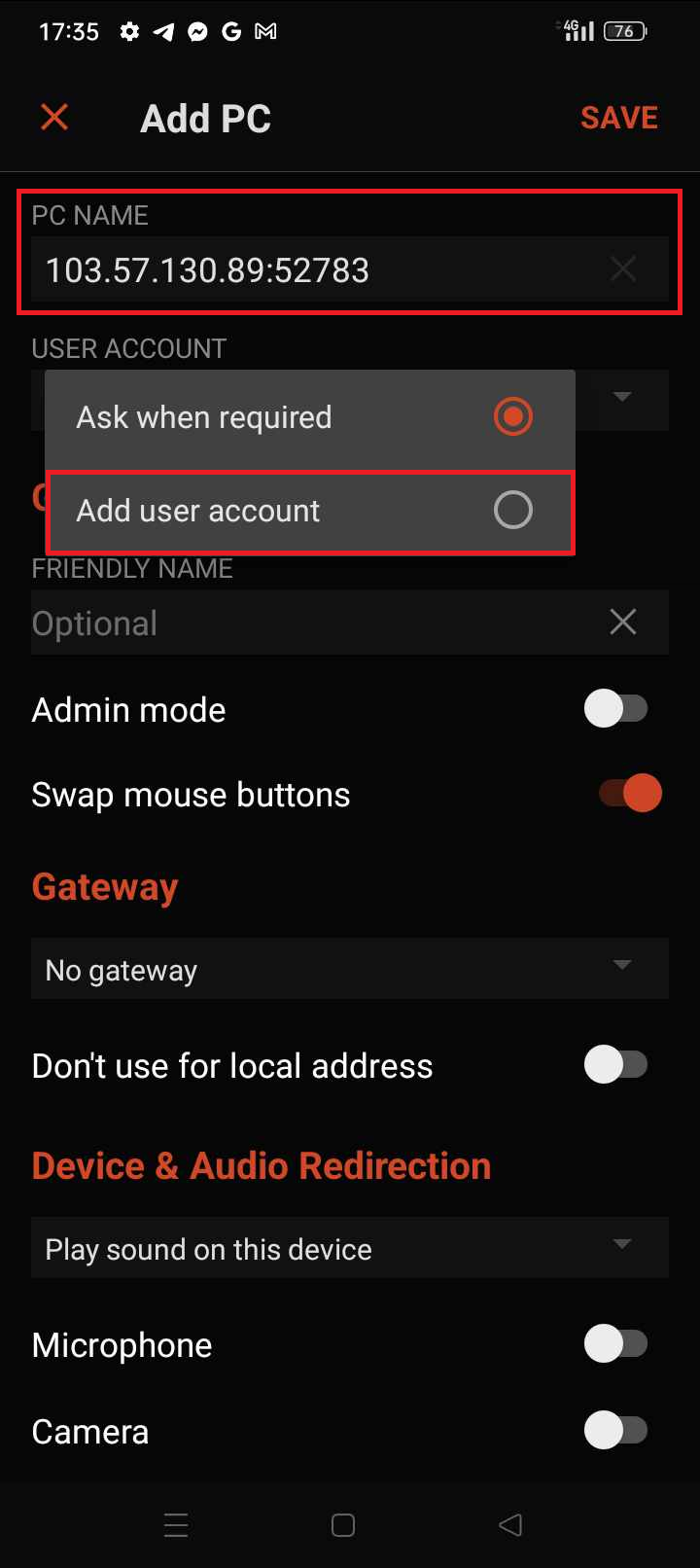
Step 7: In the "Add User Account" table
- Please enter
USERNAME : Administrator
PASSWORD: Shopvps247@$%
- Then press "SAVE"

Step 8: Click "SAVE"
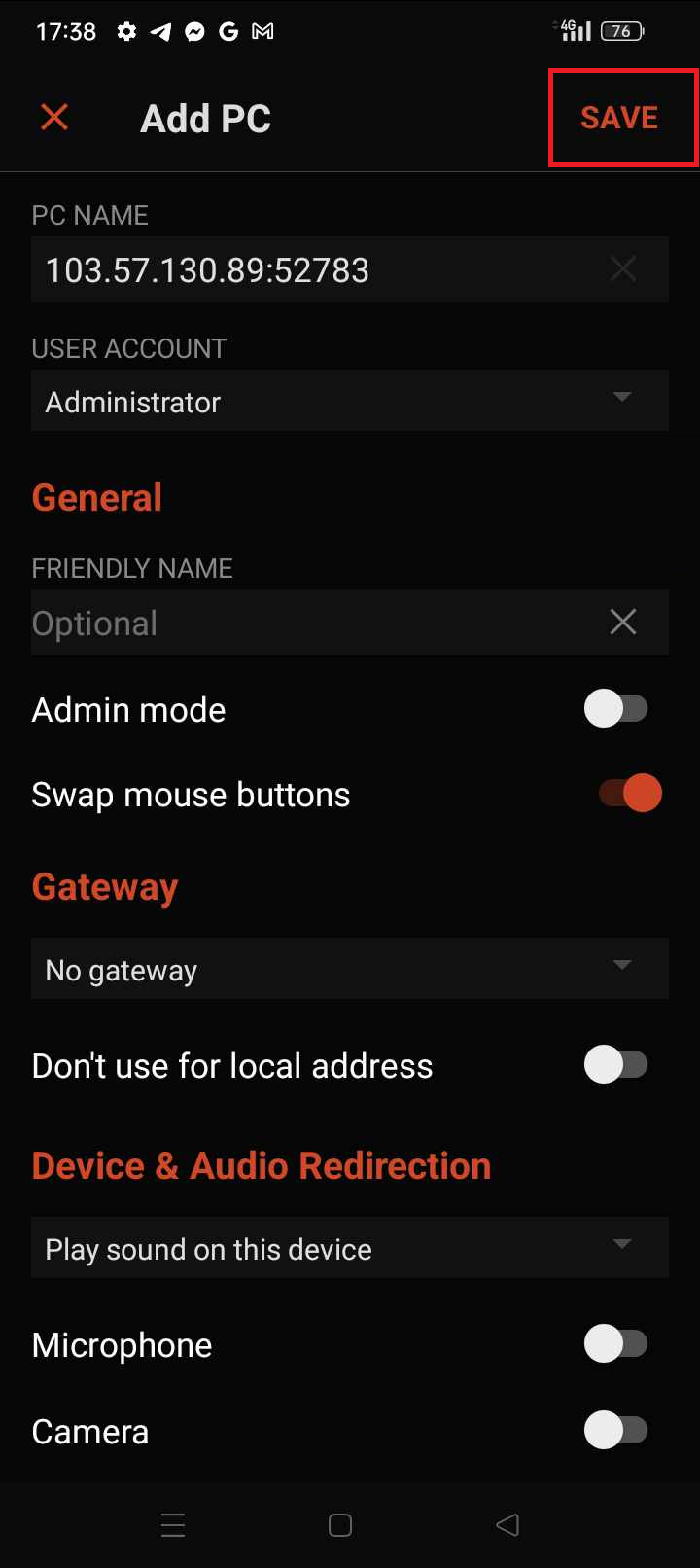
Step 9: Click on the VPS you just saved.

Step 10: After connecting VPS
- Click on the box “Never ask again for connections to this PC”
- Then press "CONNECT"
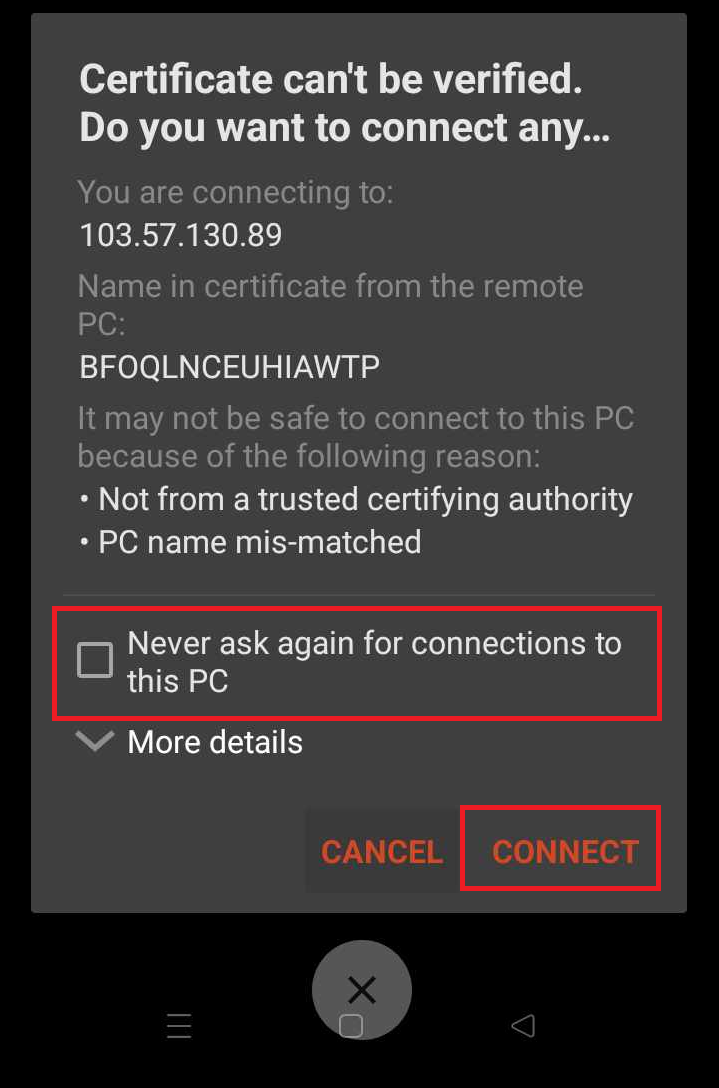
* VPS connection successful
Step 1: Go to App Store , find and download the application “ Remote Desktop”
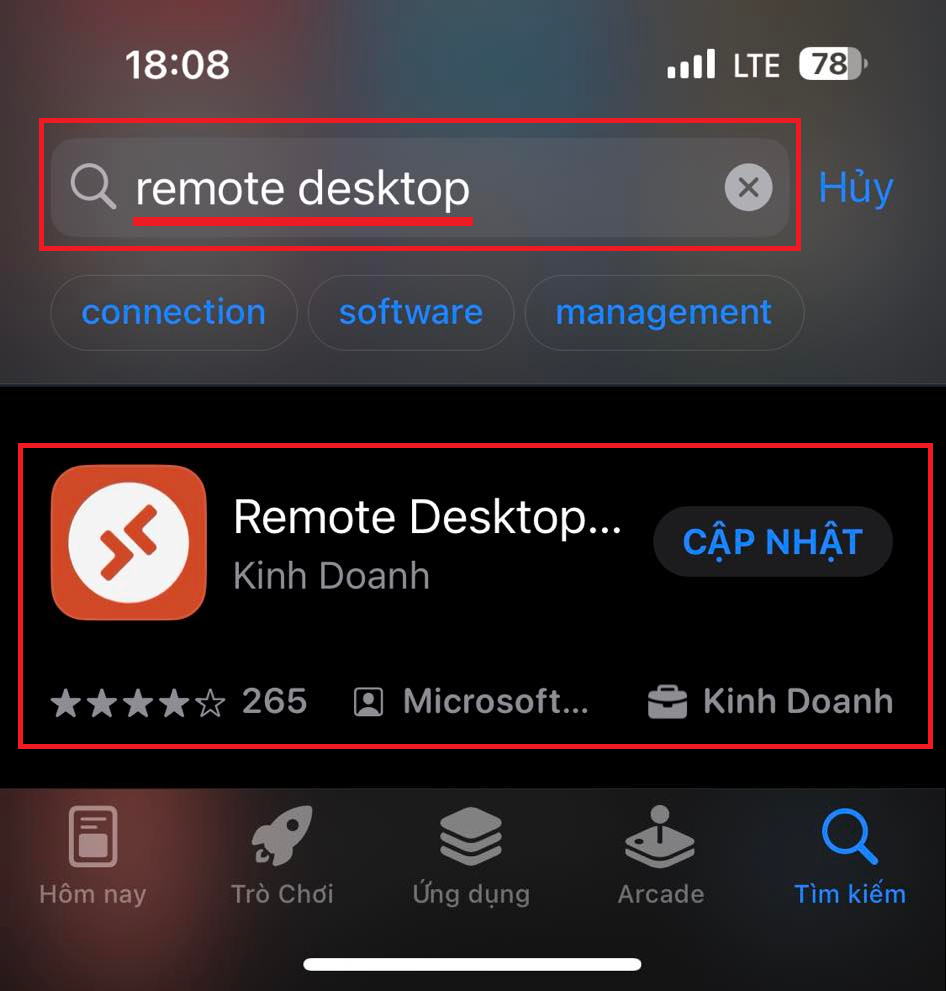
Step 2: After downloading , access the application " Remote Desktop"
Select the “+” sign , then select “Add PC”
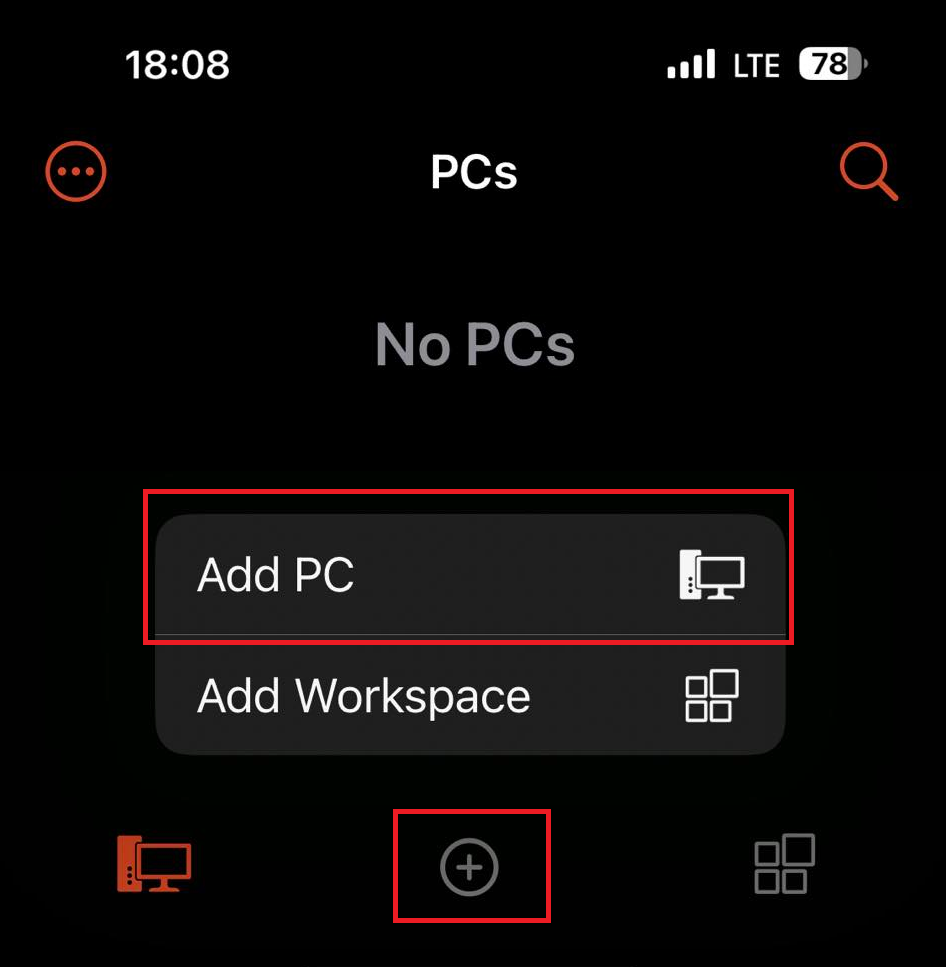
Step 3: Fill in the basic information of the VPS that the supplier sent to you.
- PC NAME: Please enter the VPS address (IP:PORT format)
Example: 103.57.130.89:52783
- In “User Account” click on “Ask When Required” then select “ Add user account ”

Step 5: In the “Add User Account” table
- Please enter
USERNAME: Administrator
PASSWORD: Shopvps247@$%
- Then press "SAVE"

Step 6: Click “SAVE”
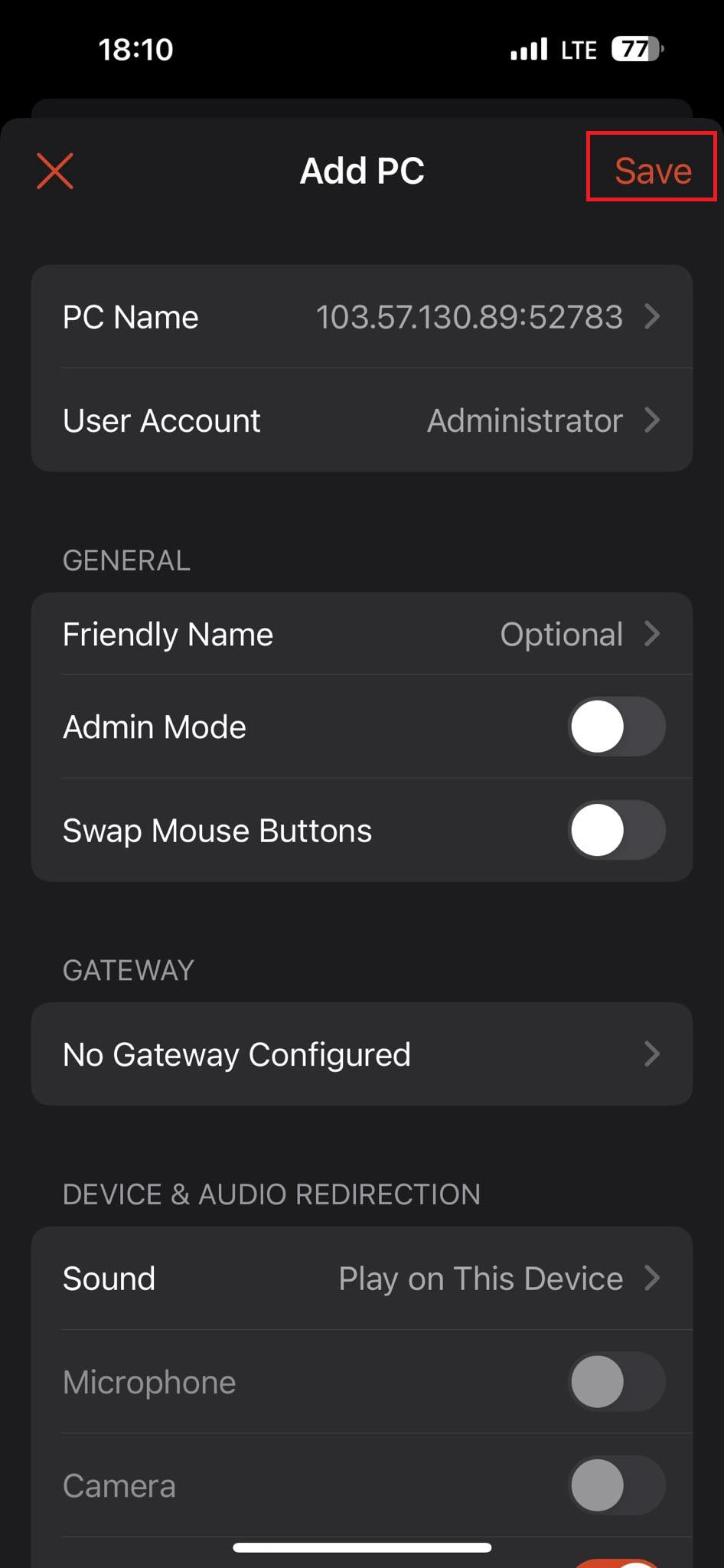
Step 7: When you complete the above steps, a screen will appear as shown in the picture. Now click on the VPS you just saved.
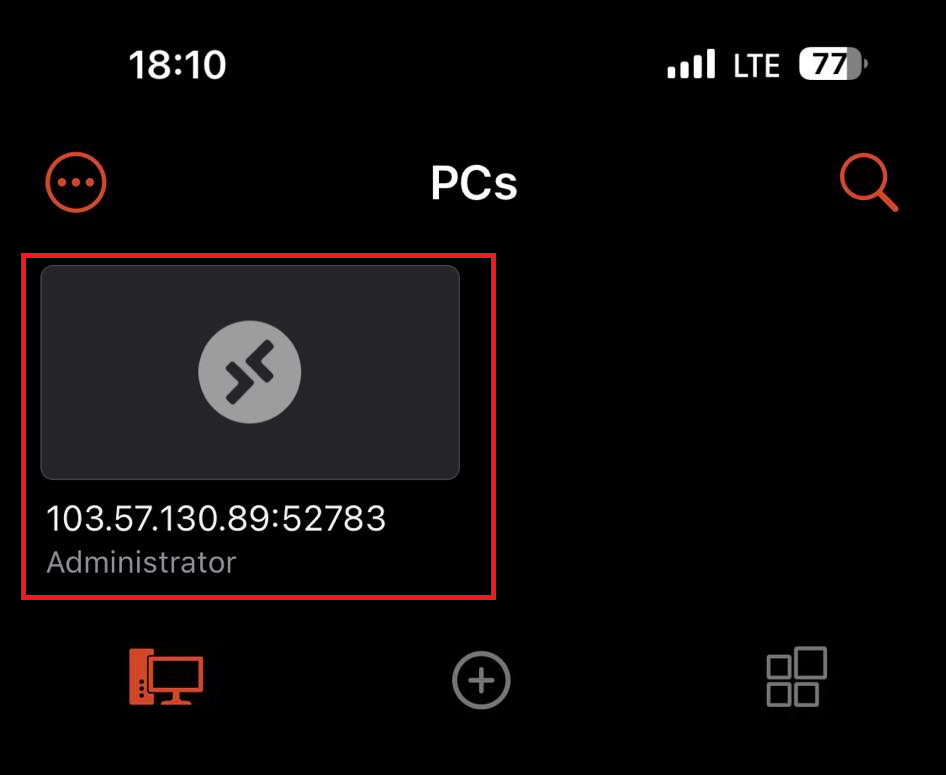
* VPS connection successful
Thank you for using the service at Shopvps247.com!
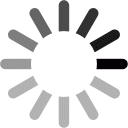
Tele: @shopvps247
Or you can scan the qrcode: