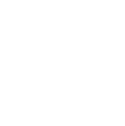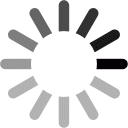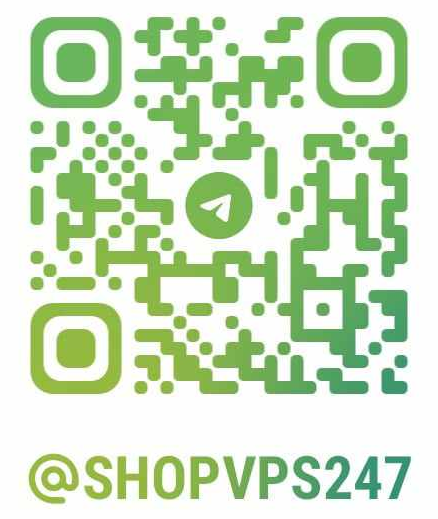ShopVPS247.com – Cung cấp vps chính hãng đa quốc gia
Cách 1: Thay đổi port RDP bằng Windows Registry
Bước 1: Vào Start, chọn Run (hoặc bấm phím Windows + R). Sau đó bạn gõ dòng lệnh sau đây vào hộp thoại Run:
Regedit và nhấn OK
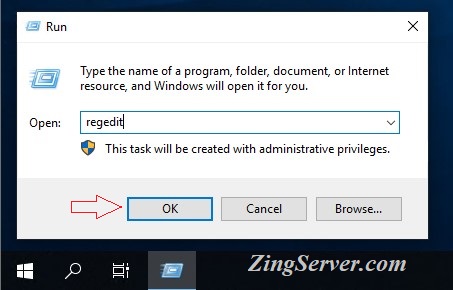
Bước 2: Truy cập theo đường dẫn registry subkey như sau:
HKEY_LOCAL_MACHINE \ System \ CurrentControlSet \ Control \ Terminal Server \ WinStations \ RDP-Tcp
Để nhanh, bạn có thể copy dòng đường dẫn bôi đậm trên và paste vào đường dẫn của Registry Editor nhấn Enter thì Windows sẽ tự tìm đến đúng địa chỉ.
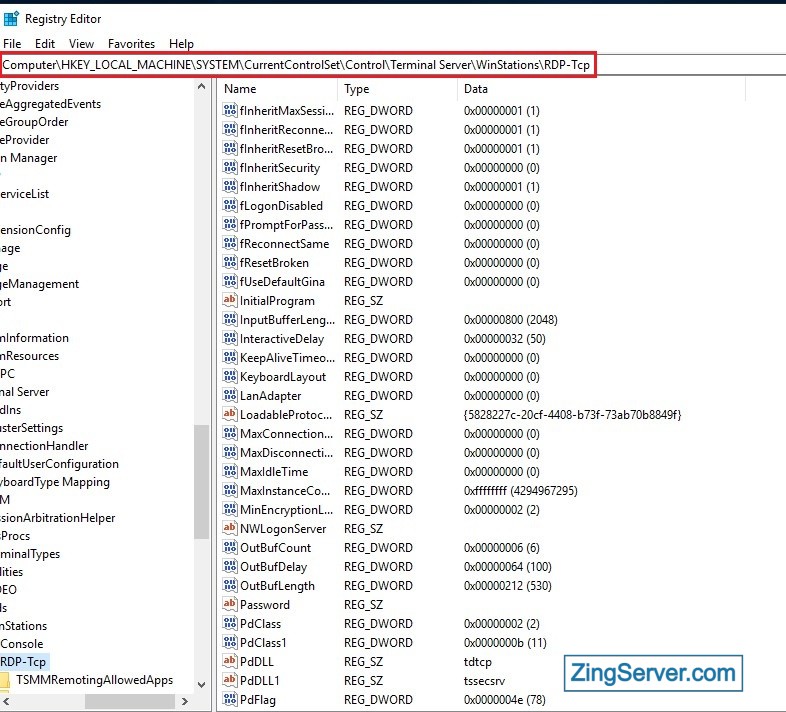
Trong thư mục RDP-Tcp ta click chọn PortNumber. Sau khi hộp thoại Edit DWORD (32-bit) Value xuất hiện, ta chọn vào tùy chọn Decimal. Ở dòng Value data ta điền số cổng mới bất kì (từ 1000 đến 65000) và click OK để lưu các thay đổi.
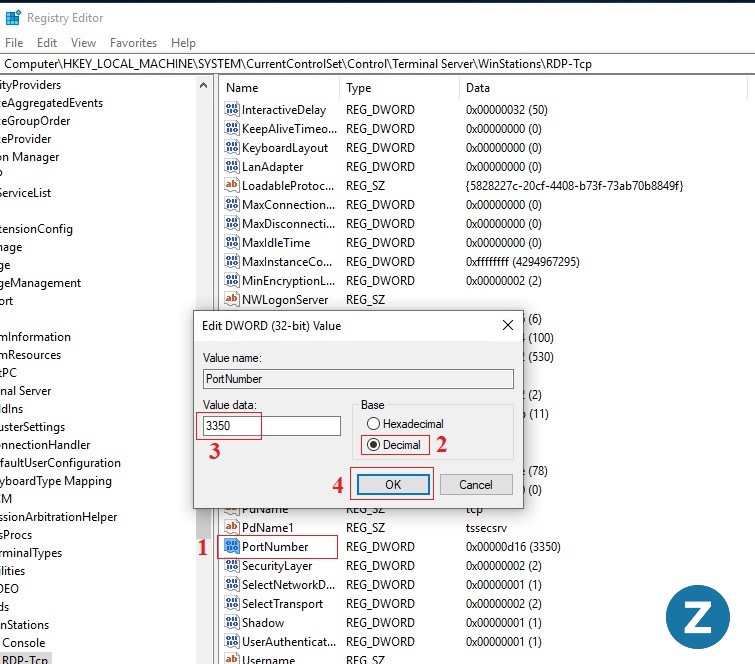
Bước 3: Mở cổng mới trong Windows Firewall
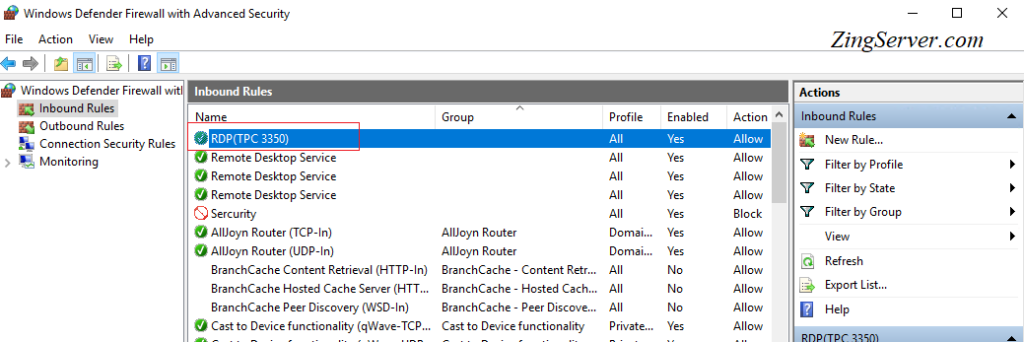
Sau đó bạn cần phải khởi động lại VPS để hoàn tất.
Bước 4: Truy cập lại vào địa chỉ IP bao gồm IP cũ + Port mới.
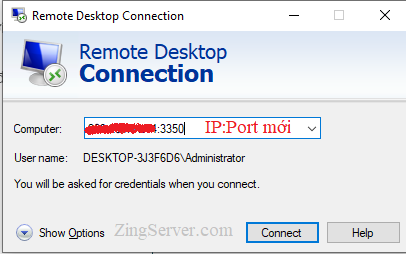
Cách 2: Đổi Port bằng PowerShell trong VPS Windows 10
Bước 1: Các bạn chọn vào Start để tìm PowerShell, mở PowerShell lên và chạy PowerShell bằng quyền Administrator.
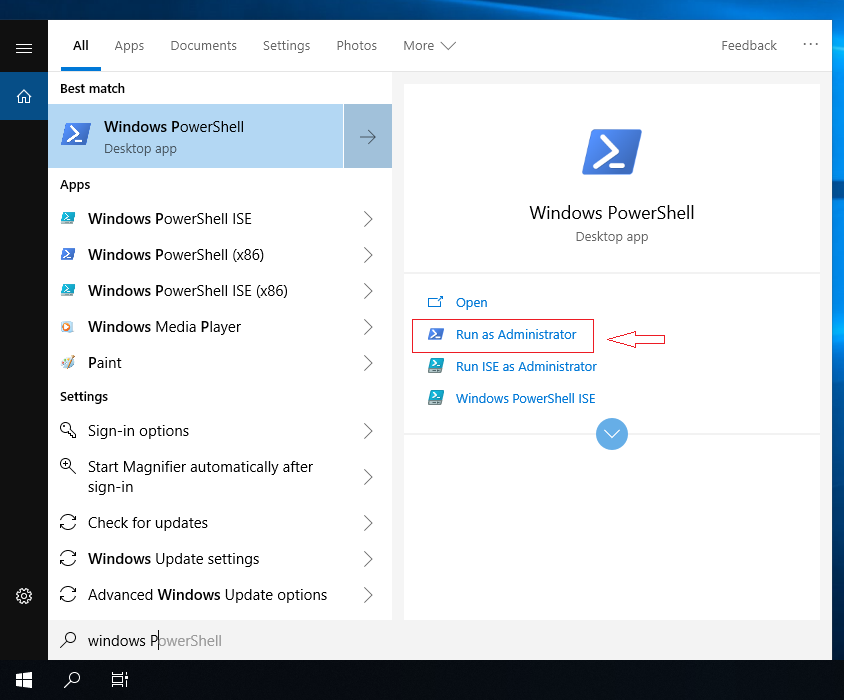
Sau khi mở PowerShell lên ta copy toàn bộ đoạn code dưới đây:
etsh advfirewall firewall add rule name=”Remote Desktop Service” dir=in action=allow protocol=TCP localport=48421
Set-ItemProperty -Path HKLM:\SYSTEM\CurrentControlSet\Control\Terminal*Server\WinStations\RDP-TCP\ -Name PortNumber 48421
shutdown /r /t 0
Write-Warning “ZingServer bat dau khoi dong lai VPS cua ban, hay thu lai voi Port moi sau 30s nhe, tran trong”Lưu ý: Port 48421 có thể được thay đổi bằng một số bất kỳ nằm trong khoảng 1000 đến 65000, Quý khách nên lựa chọn ngẫu nhiên để bảo mật dịch vụ. Tuy nhiên, khi đổi port nhớ thay thế hoàn toàn vì có hai nơi bạn phải điền port ở trong code trên, trường hợp điền sai sẽ phải cài lại hệ điều hành mới có thể truy cập được vào VPS.
Bạn vào PowerShell và click chuột PHẢI để paste đoạn code vừa copy vào (hoặc click chuột trên thanh lệnh Clip board -> chọn CtrlV). Sau khi hoàn tất, VPS của bạn sẽ tự động khởi lại và có thể đăng nhập trở lại sau 30 giây.
Bước 2: Sau khi thực hiện các bước trên, ta chỉ cần truy cập lại bằng địa chỉ IP cũ + Port mới vừa đổi. (Ví dụ: 152.33.425.999:48421 )
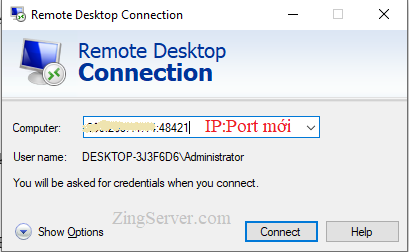
Trên đây là bài viết hướng dẫn đổi port remote desktop đối với VPS Windows 10, nếu có bất kỳ vướng mắc nào xin vui lòng liên hệ với bộ phận hỗ trợ, chăm sóc khách hàng để được tư vấn về cách đổi port này.
Cảm ơn quý khách đã sử dụng dịch vụ tại Shopvps247.com!